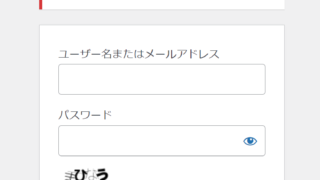今日も作業中に突然、WordPressの管理画面にログインできないというトラブルに見舞われました。ユーザー名、パスワードは合っているのに、何故か「エラー:入力内容を確認の上、もう一度送信してください」という表示が、、、これってどうしたらいいの??
ちなみにサーバーはXFreeサーバー、WordPressテーマはCocoonです。プラグインはいくつか入れていますが、SiteGuardは実装中でした)。結論としては、あるプラグインを削除することでログインできるようになりました。50代は学ぶことが日々たくさんあります。
ユーザー名やパスワードが合っているのにWordPress管理画面にログインできない
それはある日突然の出来事でした。WordPressのログイン画面は表示されるが、管理画面にログインできない。
前回WordPress管理画面にログインできない時はWordPressのログイン画面自体がそもそも404Error表示となりログイン画面までたどり着けない(WordPressログイン画面が突然表示されなくなった(ロリポップ404Error)表示の対処法(SiteGuardプラグインの巻))というトラブルでしたが、今回はWordPressログイン画面は表示され、そこで正しいログイン情報(ユーザー名、ログインパスワード)を入力してもログインできない(エラー表示になる)というものでした。
何度かユーザー名、ログインパスワードを確かめ、やはり間違いがないので、今後は
WordPressログイン画面の下に表示されている「パスワードをお忘れですか?」のリンクをクリックし、パスワードを再設定することにしました。
しかし、メールで届いたパスワード再設定用リンクをクリックして、管理画面から新しいパスワードを入力して、再度ユーザー名、設定した新しいパスワードを入力しても、以下のようなエラー表示画面に繰り返しループしてしまいます。
その後も何度か
パスワードをお忘れですか?リンククリック→着信したメール内のパスワード再設定用リンクをクリック→WordPressログインエラーこの繰り返しを行いましたが変化はありませんでした。
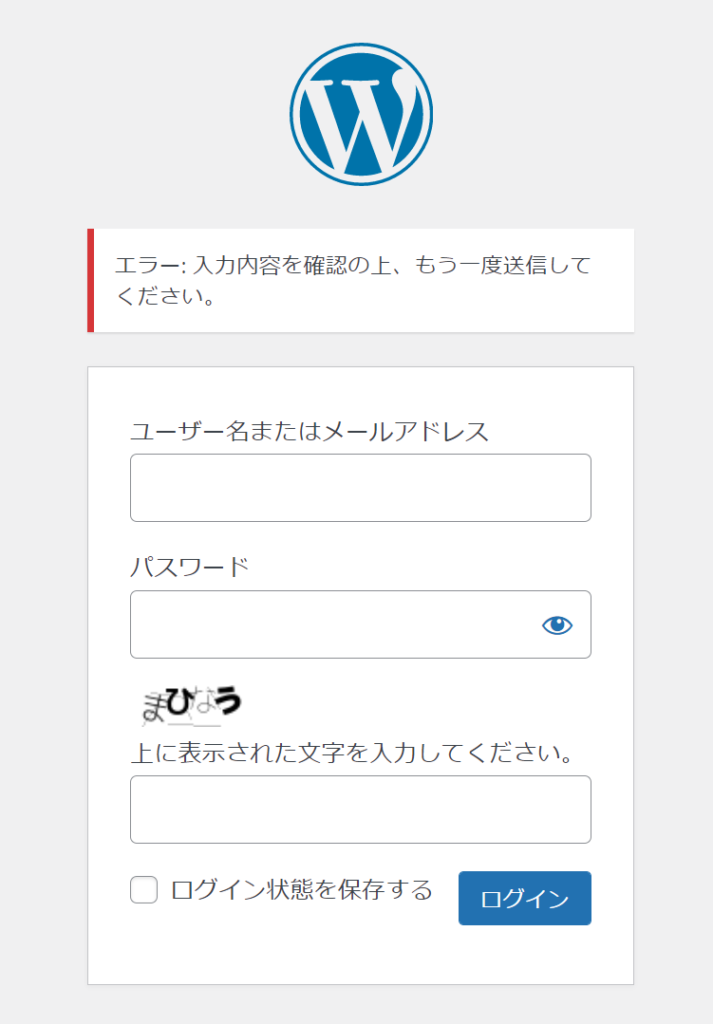
ブラウザーのCookie(閲覧履歴)を削除してみた
今度はブラウザーになにかログインできない不具合に繋がるような操作履歴が残っていて、それが邪魔しているのかな?と思い、GoogleChromeの「その他のツール」>「閲覧履歴の消去」から
「閲覧履歴」
「Cookieと他のサイトデータ」
「キャッシュされた画像とファイル」
にチェックを入れ「データを削除」ボタンを押しブラウザーから履歴を削除しました。
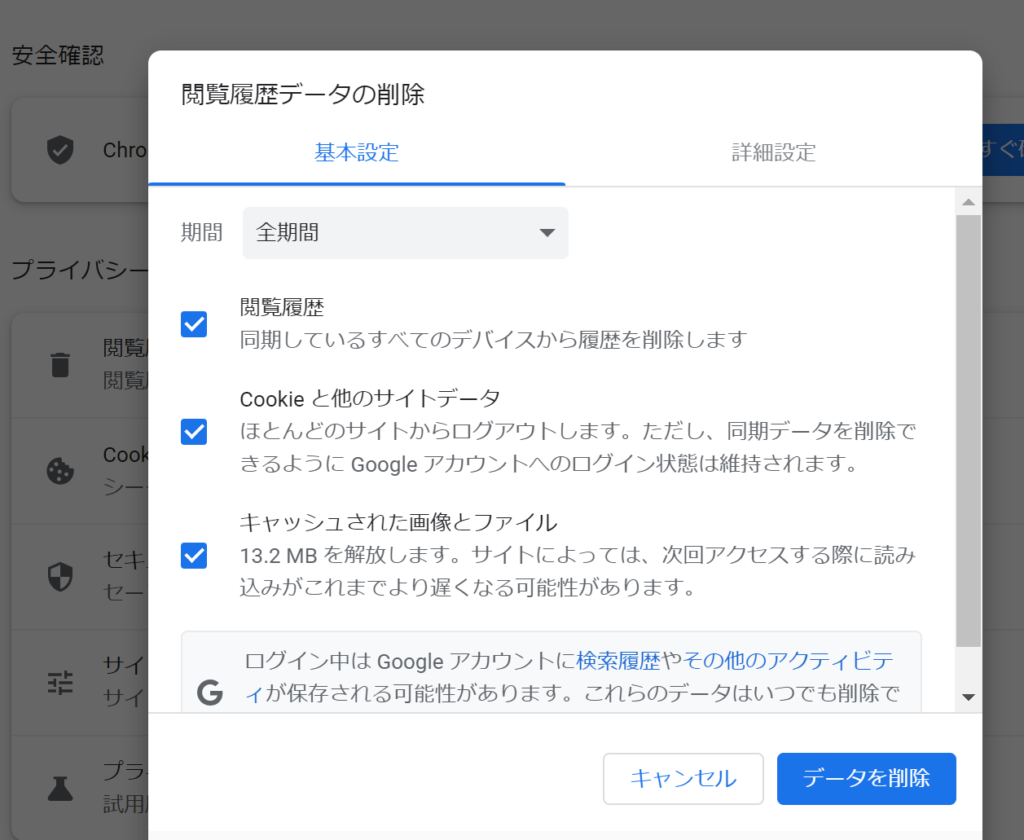
他のブロガーさんの同じような事象の解決策としてはこれでログインができるという場合もあるようでしたが、再度、ログイン情報を入力しても、私の場合はこれでも改善はしませんでした。。。
プラグインを無効化してみる
他のブロガーさんの対処法の1つとして、ログインできない理由がプラグインにある場合もあるという情報があり、プラグインを無効化する作業をしてみることにしました。
でもWordPress管理画面にログインできないのに、どうやってプラグインを無効化するのか。
これにはFTPにアクセスすることで操作ファイル編集ができることがわかりました。
FTPにはいくつか種類がありますが、私の場合はFileZillaという無料のソフトをインストールし進めることにしました。
その前に、先ず最初にXfreeサーバーの管理画面内で「FTPアカウント設定」を編集する必要があります。
- 1,Xfreeサーバー管理画面ログイン>「WordPress管理パネルログイン>」
- WordPress管理パネルにログインし、「設定」をクリック


- 2,FTPアカウント設定
- WordPress設定>各種管理設定>「FTPアカウント設定」をクリック

- 3,FTPアカウント設定「ステータス」を「有効」に変更
- 変更したら保存

これでWordPressインストール先直下にあるFTPアカウント内の全てのファイル・フォルダへのアクセスが可能になります。
つまり、FTP内のファイルに編集を加えるための準備が整いました。
次はFile Zillaのインストールと設定、FTP情報へのアクセス方法についてですが、
FileZillaの設定方法から詳しく説明されていました。
FTPからプラグインフォルダの名前を変更できない!?
ブロガーさんの情報によれば、FTPから以下の要領で「/wp-content」>「plugins」フォルダにアクセスし、


フォルダ名を(任意の名前(以下では例えばplugins1234)に)変更することでプラグインが無効化されるということでしたが、、、、

何度やっても、フォルダ名の変更ができませんでした。理由はわかりませんが、恐らくフォルダ名のXfreeサーバー(フリープラン)では編集権限がなかったのかもしれません。よってフォルダ名の変更は諦めました。
怪しいプラグインをピンポイントで削除
こうなったら決め打ちで1つづつ怪しいと思われるプラグインを外しながらエラーが解消されるかやってみるしかない!と腹を括り、1つづつ削除してみることにしました。
私がまず怪しい(干渉している)とターゲットにしたのが「SiteGuard」(セキュリティ関連のプラグイン)でした。前回もこれが影響してログイン画面が表示されないという事象が発生していたのでこれを疑いました。
早速フォルダ毎削除してみることに。

再度ログインしてみると違うエラー表示が、、、
「SiteGuard」プラグインをFTPから直接削除し、再びログインできるかやってみました。
しかし、、、今度は違うエラー表示(Cookieがブロックされているか、お使いのブラウザーで未対応のようです。。。)
知らんがな!

次にログイン画面から、「パスワードをお忘れですか?」リンクをクリックしてパスワードを再設定することにしました。
そして、再度ブラウザーに残っている履歴やCookie、キャッシュをクリアにしてから試してみようと思い、再度Chromeの履歴削除をしました。
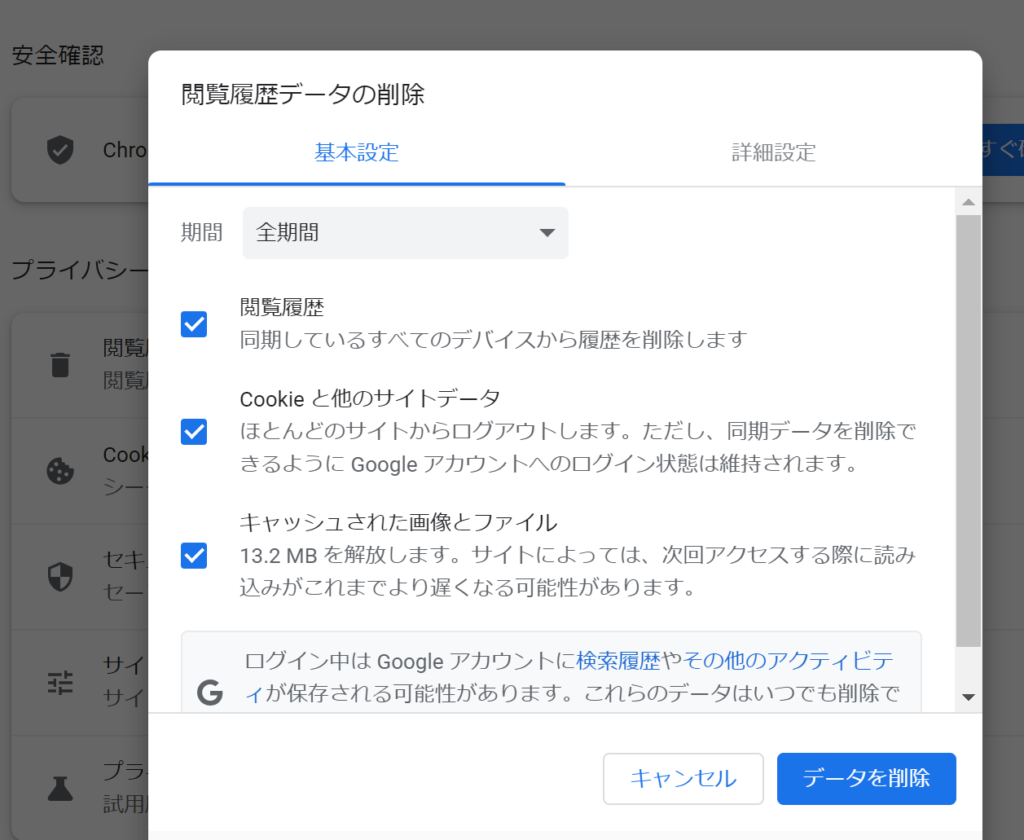
新しいパスワードを設定してみると、先程とは違うログイン画面が表示されました!

ログイン成功!!
再度WordPressのログイン画面に入ってみると、さっき上部に表示されていたエラー表示が消えていました。
これはイケる!はず。
と思い早速ログイン情報を入力してみると、

WordPress管理画面(ダッシュボード)にログインすることができました!!!