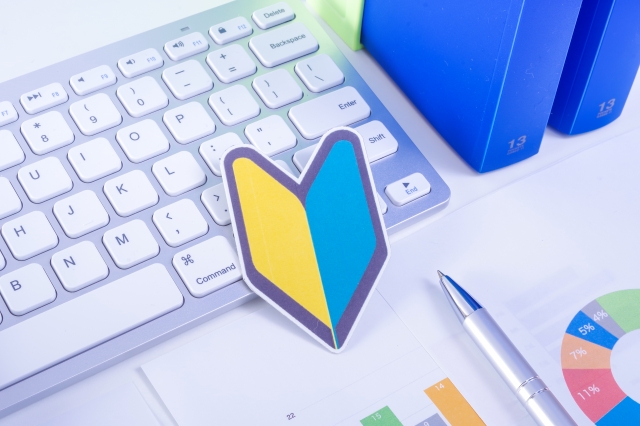50代でブログを始め、当初はXサーバーのフリープランやXreaのフリープランなどでワードプレスを数サイト練習で立ち上げてみた。その後ロリポップのハイスピードプランを契約した機会にそれらの練習用ワードプレスをこれまたサーバー移行の練習としてロリポップの「WordPress簡単引っ越し」を試してみることに。本当に簡単なのだろうか。。。先ずはやってみることが大切。
引っ越し先(ロリポップサーバー)で使う独自ドメインを取得する
現在はXサーバーの無料ドメインを使って運営しているという設定のため、引っ越し先(ロリポップサーバー)ではXサーバーの無料ドメインは使えない。そのため移転先の新しい(ロリポップ)サーバーで使う新しい(独自)ドメインを取得しておく必要がある。
ドメインの取得はロリポップサーバーを使う場合は同じ会社が運営しているムームードメインが連携がスムースなことからおすすめである。
ムームードメインのサイトから検索窓に取得したいドメインを入れると、候補が表示される。既に他の方が使っている場合は「取得できません」という表示がされる。取得可能なドメインの場合は右側に「カートに追加」ボタンが表示される。ちなみに値段は「.com」「.jp」などは他のものよりも高めだが、使い勝手も良く、後々のSEO効果を考慮した場合、「.info」や「.online」「.tech」など値段の安い(つまりあまり使われていない)ものより良い気がする。ただドメイン変更はあとでも変えられるのであまり深く悩む必要はないのではないかとも思う。

ドメイン取得時に注意する点は(引っ越し先のサーバーがロリポップなら)「ネームサーバー(DNS)」をロリポップにしておくということだけ。
※ここでは既にロリポップサーバーの契約は終わっている前提だが、まだロリポップサーバーを契約していない場合は
ロリポップ!サーバーを先に契約しておく必要がある。
※以下画面内でも無料お試しにチェックを入れればドメインと一緒にロリポップサーバーの契約も同時に行うことが可能である。

ちなみに「ムームードメインの情報を代理公開する」にチェックを入れておけば、個人情報は公開されずにムームードメインの会社情報が登録情報として代理で公開されるため安心である。
画面遷移に準じて手続きがスムーズに進み、クレジットカード決済情報などを入力。
最後に申込み内容確認画面で問題がなければ「取得する」ボタンを押せばドメインの取得がその場で完了する(ここまで3分程)。

ドメインの取得が完了したら、ムームードメインのログイン時に登録したメールアドレスに取得完了メールが届きドメイン取得は終了。

ムームードメインのコントロールパネル(管理画面)内で該当(取得した)ドメインを選択すると

ドメインの状態が「取得済み」
情報公開が「弊社情報代理公開」(個人情報を公開しない設定)
ネームサーバー設定変更のサービスが「ロリポップ!のネームサーバー」
となっていればOK。
次は取得したドメインを引越し先のロリポップで使えるように設定をしておく。
ロリポップサーバーに新しく取得した独自ドメインを設定する
ロリポップ管理画面にログインし「独自ドメイン設定」に進み「独自ドメイン設定」ボタンを押す(既に保有しているドメインがある場合は表示されている)。

次の画面で
1,設定する独自ドメイン
ここに先程ムームードメインで新規取得したドメインを入力
2,公開 (アップロード) フォルダ
ここがポイント!で間違えやすい(事故りやすい)部分。ここに入れるフォルダ名はつまり、引越し先をするWordPressサイトを入れる箱の名前ようなもの。この箱(フォルダ名)の名前を空白のままにしてしまったり、既に別のサイト(の保存先)に設定しているフォルダ名(箱の名前)と同じ名前にしてしまうと大事故が起きるので注意が必要である。
既に別のAサイト(の保存先)に設定している「AAA」というフォルダ名があるとして、今回新しく設定する独自ドメインを使うBサイト保存先も「AAA」とした場合、Aサイトの情報はBサイトの情報に上書きをされて消失してしまう。。。
そのため新しく設定する独自ドメインのフォルダ名は例えば「BBB」などと何のドメインかが分かりやすく、過去に使っていないフォルダ名を設定することで別の箱として認識されるのである。

独自ドメインの情報と公開フォルダ情報を入力したら、以下のボタンを押す。

そうすると、以下のような確認画面が表示され、問題なければ設定ボタンを押して引越し先サーバー内で新しく使うWordPressサイトが使う部屋(フォルダ)が作られた(以下は例として、フォルダ名は「bbb」で設定したとする)。
| 設定する独自ドメイン | http://BBB.com |
|---|---|
| 公開 (アップロード) フォルダ | /bbb |

引越し先のサーバー(ロリポップ)の環境も整ったのでいよいよ引っ越し作業に入ることとする。
その前に、引越し元のWordPressサイトのバックアップをとっておくと安心である。
バックアップをとっておく
万が一事故があったときのためにバックアップファイルはとっておくことが大切。
引越しを行うWordPressの管理画面にログインしバックアッププラグインを実行する。
バックアップ系のプラグインは何でも良いと思うが、私の場合は「UpdraftPlus Backup/Restore」を使いバックアップファイルをPCにダウンロードしておいた。

ロリポップ簡単インストールの前に注意点の確認
あとは、ロリポップ簡単インストールの設定を行うだけであるが、その前に引っ越しを行うWordPressサイトのプラグインの一部(ロリポップ簡単引っ越しの動きに制限を与えてしまうプラグイン)を無効化しておくことが必要となる。それは主に、以下の2系統のプラグイン。
- 「SiteGuard WP Plugin」
- キャッシュ系のプラグイン
ロリポップの簡単引っ越し機能では引っ越しを行うWordPressサイトにログインをするため、ユーザー名やパスワード情報が必要になる。
しかし、「SiteGuard WP Plugin」はログインURLを変更できるセキュリティー系のプラグインとなるためにログインできずにエラーとなってしまうようである。
よって、「SiteGuard WP Plugin」を使っている場合はこのプラグインは無効化しておくことが必要となる(削除はしないでOK。引っ越しが完了した後に再び有効化できるように)。
その他影響を与えるプラグインとしては、「キャッシュ系」のもの。例えば「WP Fastest Cache」や「WP Super Cache」などプラグインの名前に「Cache」というキーワードが入っているものは念のために無効化しておくことが無難である。
準備が整ったところでいよいよ簡単インストールに入る。
移転元のXServer側のPHPバージョンも念のため古い状態になっていないかを確認しておくと良い(PHP7.4.xあれば十分である)XServer(移転元)のPHPバージョンは管理画面ダッシュボード「PHPバージョン切替」タブから確認できる。

また、WordPressのテーマも最新のものに更新しておくと良い(以下はcocoonの場合)
(WordPress管理画面内>ダッシュボード>外観>「テーマ」で「今すぐ更新」表示が出ていたら更新を行う)

最後に引っ越しをするWordPressサイトのログイン情報をメモに控えておく。
毎回入る際にはChromeなどに記憶されていることから忘れてしまうことが多いが、ログイン画面に入り、ログインボタンを押す前に「人の目マーク」を押すと、パスワードが表示されるので、ユーザー名と合わせてメモに控えておく。

ロリポップ!簡単引っ越しの手順
引っ越し元(XServer)、引っ越し先(ロリポップ)、引っ越しをするWordPressサイトの下準備が整ったところで引っ越し作業に入る。
1,ロリポップ管理画面にログイン>サイト作成ツール>WordPress簡単引っ越しタブをクリック

引っ越し元URL(XServerで運用中のWordPressサイトのURLを記入)
引っ越し元WordPressのユーザー名、パスワード(先程メモしたログイン情報を記入)
2,引っ越し先(ロリポップ!)のURLを設定
引っ越し先のURLは先程ムームードメインで取得した独自ドメインをロリポップサーバー内に設定したURLを選択する。

最後に「同意する」にチェックを入れて「引っ越しを開始する」ボタンを押すと引っ越しが自動的に開始される。

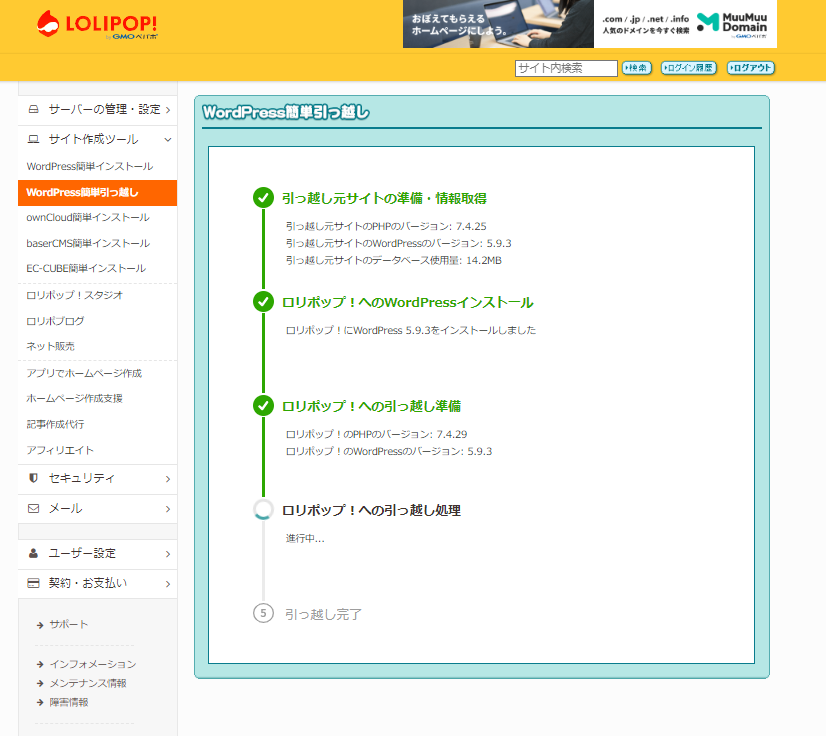
5分ほどで引っ越し処理が完了!
引っ越しあとの作業【301リダイレクト】「Redirection」
引っ越しが完了して一安心。と思ってもまだうやることがある(ここからは必須ではないがやっておいたほうが良いというレベル)。
先ず、引っ越し前のサイトでSEOである程度順位があがっていたり、結果が出ていた場合は引っ越しを行うことでURLも変わることでGoogleのSEOの評価も再度1からとなる。しかし、ある設定を行うことで引越し元のサイトに蓄積されていたリンクパワーやSEOの効果を引越し先のサイト(URL)に引き継ぐことが可能となる。
これがいわゆる「301(恒久的)リダイレクト」である。ここでは詳しい説明は省くが。サイトリニュアルや引っ越しの際にSEOを加味した場合では重要な作業となる。
先ず、引っ越し元のWordPress管理画面にログインし、プラグイン【Redirection】をインストールし、有効化する。
有効化した後は、「設定」で
新しい転送ルールを追加
ソース URL 移行元サイトのURLを入力
クエリーパラメータ Exact match in any order
ターゲット URL 移行先サイトのURLを入力
HTTPコードには「301」が入っていればOK。
これだけで完了
引っ越しあとの作業【URL一括変更】「Search Regex」
これも結構重要な作業。サイトを引っ越ししてURLが変わると、WordPress管理画面の中に入っている画像のURLも変わってしまう。
それを1つ1つ参照URLを書き換えていくのは相当な作業である。そんな手間をプラグインが一括で処理してくれる。
移行先のWordPress管理画面にログインし、
Search Regexプラグインをインストール。有効化したあとは「検索と置換」を開き、
検索に元のURLに移行元のサイトURL
置換に移行先のサイトURL
を入力し、入力元のタブを開き、投稿、固定ページ、添付ファイルなど適用する範囲を設定した上で
検索ボタンを押すと、置換えとなる内容が表示される。
※適用範囲は不安があれば、1つ1つ増やしながら検索ボタンを押して内容を見ながら置換を増やしていけば良い。
それで問題なければ「全て置換」ボタンを押すと、一括でURLが置換される。
画像が表示されていなかったものなどもこれを使うことで正常なURLに置換され、表示されるようになる。

これで一通りの引っ越し作業とリダイレクト、URLの置換作業が完了となる。
手順がこのようにわかっていれば1~2時間程あれば十分に引っ越し作業を終えることができるはずだ。
私と同じような50代の初心者ブロガーにとって時間は貴重である。このような記事を参考に手際よく作業を進めていただけることを願う。
※作業の環境や条件には違いがあるためバックアップを取りながら自己責任の範囲内で実施して頂けたらと思う。
しかし、使ってみて分かったが、やはりロリポップは初心者にもわかりやすいし、何をするにもとても「簡単」であった。