ロリポップ!には簡単引っ越し機能という素晴らしいサービスがあります。試しにXfreeサーバーでワードプレスサイトを作成し、Xfreeサーバー(フリープラン)からロリポップ!(ハイスピードプラン)に引っ越しができるかチャレンジしてみました。50歳の初心者ブロガーでも1サイト目はロリポップ簡単引っ越し機能を使って無事に成功したのですがが2サイト目は簡単引っ越しの途中(3/4ステップ)で止まってしまい、結局何度やっても完了することができませんでした。そこで、練習も兼ねて、ブロガーさんたちの情報やサーバーの公式サイトを見ながら引っ越し作業を1から手動でチャレンジしてみることにしました。50の手習い、何事もやってみることが肝要です。

- ロリポップ簡単引越が途中でぐるぐるのまま
- All-in-One WP Migration(プラグインインストールの前に)
- All-in-One WP Migration(引越し元サイトでのファイルエクスポート作業)
- 手動での引っ越し作業にチャレンジ
- File ZillaでXfreeサーバーに格納されているWordPressファイルに直接アクセス
- WordPress【コンテンツファイル】のダウンロード(引越し元)
- WordPress【データベース】のエクスポート(引っ越し元サーバー)
- WordPressコンテンツファイルのインポート(引越し先サーバー)
- データベースのインポート(引越し先サーバー)
- wp-config.phpの一部書き換え(引っ越し先サーバー)
- 引越し先サイトURLでWordPress管理画面URLが開かない
- .htaccessを編集
ロリポップ簡単引越が途中でぐるぐるのまま
ロリポップ!のWordPress簡単引っ越し機能はとても優れた機能であることは間違いないですが、ある一定の条件が整わないとスムーズに引っ越しが完了しないことがあるらしいです。今回はそのパターンに該当するのかもしれないと思います。
ロリポップ!のWordPress簡単引っ越しには全部で以下の4ステップがあり、
・引越し元のサイトの準備・情報取得
・ロリポップ!へのWordPressインストール
・ロリポップ!への引っ越し準備
・ロリポップ!への引っ越し処理が終わると引っ越し完了となる。
と進んでいく中で、今回は
4ステップ目の「ロリポップへの引っ越し処理」実行中でぐるぐると回ったまま30分以上も先に進まないということで諦めました(以下)。
先ず、ロリポップのサポートセンターにメールで問い合わせてみることにしました。
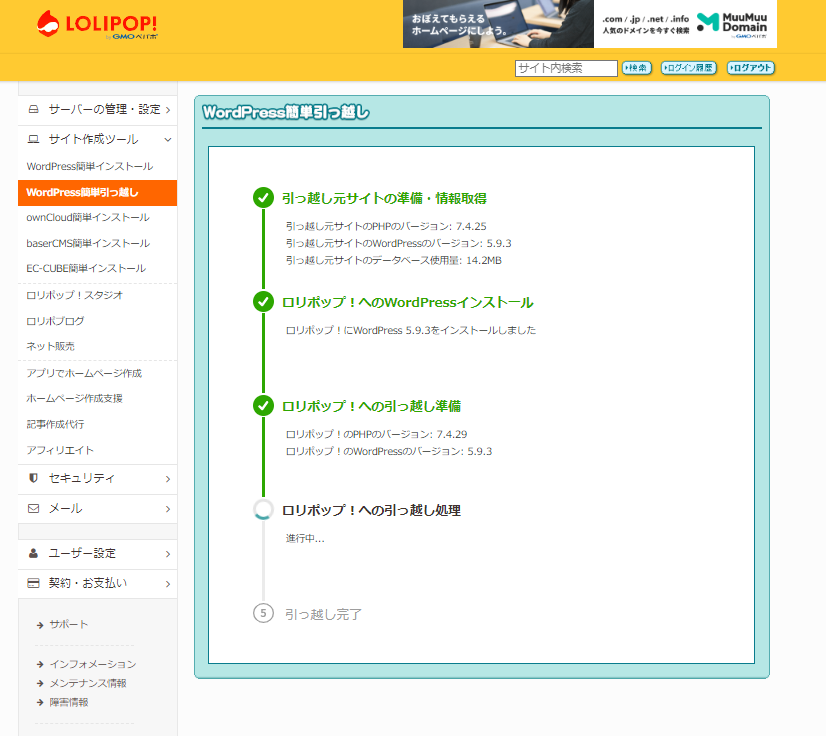
ロリポップに問い合わせをしてみると、翌日以下の回答をもらいました。
***
WordPressの簡単引っ越しが失敗する件について、お客様の状況をお調べいたしました。
その上で、以下のような要因が考えられます。
・「WordPress簡単引っ越しマニュアル( https://lolipop.jp/manual/startup/wordpress-migrator/ )」
の動作要件を満たしていない
そのため、まずは上記「WordPress簡単引っ越しマニュアル」に記載がございます
「動作要件」を満たしているかご確認いただきますようお願いいたします。
▼動作要件
━━━━━━━━━━━━━━━━━━━━━━━━
●ご契約のアカウントにおいてデータベース作成上限に達していないこと
●引っ越し元サイトで使用しているWordPressのバージョンが 4.0 〜 5.2 であること
●引っ越し元サイトで使用しているPHPのバージョンが 5.3 以上であること
●引っ越し元サイトが次の条件にあてはまる場合、利用することができません
・WordPressでマルチサイト機能を使用している場合
・データベースの容量が1GBを超えている場合
・WordPress.comで運用されている場合
・PHPからファイルを圧縮するツールが利用できない場合
━━━━━━━━━━━━━━━━━━━━━━━━
上記の動作要件を満たしており、問題が見受けられない場合、
引っ越し元サイトがWordPress簡単引っ越しに対応していない可能性が考えられます。
そのため、大変申し訳ございませんが、お客様にて手動でサイトデータの引っ越しを行っていただきますようお願いいたします。
***
再度ロリポップさんが記載してくれた設定条件を確認してみたが、
・WordPressのバージョンは5.2
・PHPのバージョンは7.4
・WordPressでマルチサイト機能を使用していない
・データベースの容量は1GBを超えていない(1167.324MB)
・WordPress.comでは運用していない
・その他自動引っ越しに干渉を与えそうなセキュリティ関連、キャッシュ関連のプラグインは全て無効化している
であり、全て条件の範囲内であることが分かりました。しかし、、、何度やっても4ステップ目(ロリポップ!への引っ越し処理)でぐるぐると先に進めない。
再度ロリポップさんに問い合わせましたが、「ログをお調べしましたが原因が特定できませんでした」との悲しい回答。
最後に一言。以下の内容が添えられていた。
上記の動作要件を満たしており、問題が見受けられない場合、
引っ越し元サイトがWordPress簡単引っ越しに対応していない可能性が考えられます。
そのため、大変申し訳ございませんが、お客様にて手動でサイトデータの引っ越しを行っていただきますようお願いいたします。
参考までに以下のようなサイトをご紹介させていただきます。
■たった3ステップでサイトの引っ越しが完了するプラグイン「All-in-One WP Migration」が簡単すぎ!
あきらめて、サポートセンター様が提案してくれたプラグインでの引っ越し作業を試してみることにしました。
All-in-One WP Migration(プラグインインストールの前に)
以下の作業は引っ越し先となるロリポップ!側の公開先フォルダにWordPressがインストールされている状態であることが前提となります。
もしロリポップサーバーにWordPressがインストールされていない場合はロリポップサーバー管理画面でWordPress簡単インストールを行いWordPressをインストールしておく必要があります。
※WordPressをインストールする際に最も注意しなければならないのは「公開(アップロード)フォルダ」には必ず固有のフォルダ名を設定してからインストールすることです。
そうしないと(例えば過去にインストールして運用中のWordPressの公開フォルダ名を設定しておらず「空白」のまま運用してたとすると、)既(先)にインストールしているWordPressサイトが引越し元の情報に上書きがされて消失してしまうこととなります。。
ロリポップ!にも新しい(引越し先)WordPressがインストールされたら、次は「All-in-One WP Migration」プラグインを引越し元(Xfreeサーバー)、引越し先(ロリポップ)両方のWordPressにインストールし有効化しておきます。
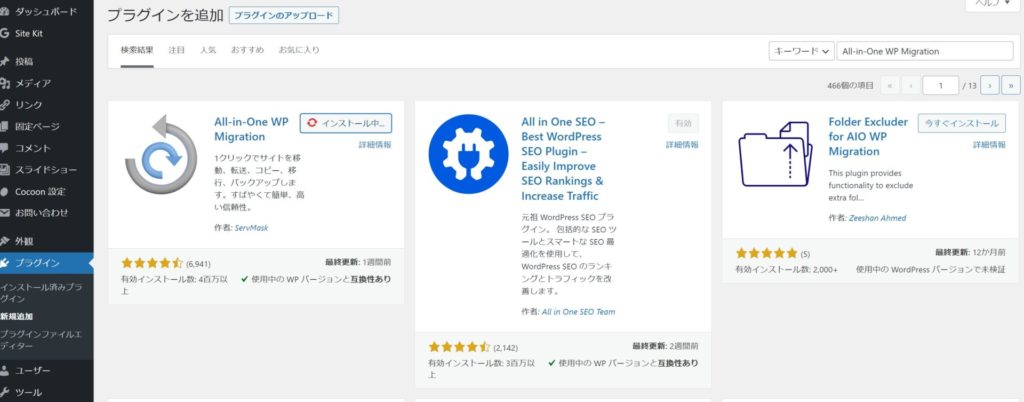
All-in-One WP Migration(引越し元サイトでのファイルエクスポート作業)
以下は引越し元となる移転前のWordPress側での作業となります。
All-in-One WP Migrationプラグインをインストールし有効化したら、ダッシュボードのタブに「All-in-One WP Migration」の表示が増えているはずです。
その中から「エクスポート」をクリックします。
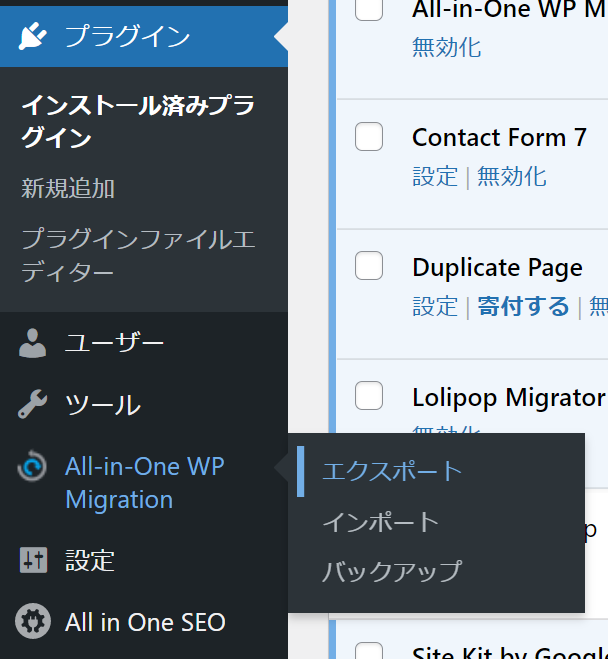
エクスポート先には「ファイル」を選択します。
有償版ではドロップボックスなどをエクスポート先として選択可能ですが、、フリー版の場合はファイルを選択することとなる(ファイルの重さ次第だが、200MB以内であれば支障はないようです)。
※ファイル容量が200MB以上でも500MB以内であれば、設定を行うことでエクスポートできる容量を拡張することができる裏技があるようですが今はそれもできないのだとか。
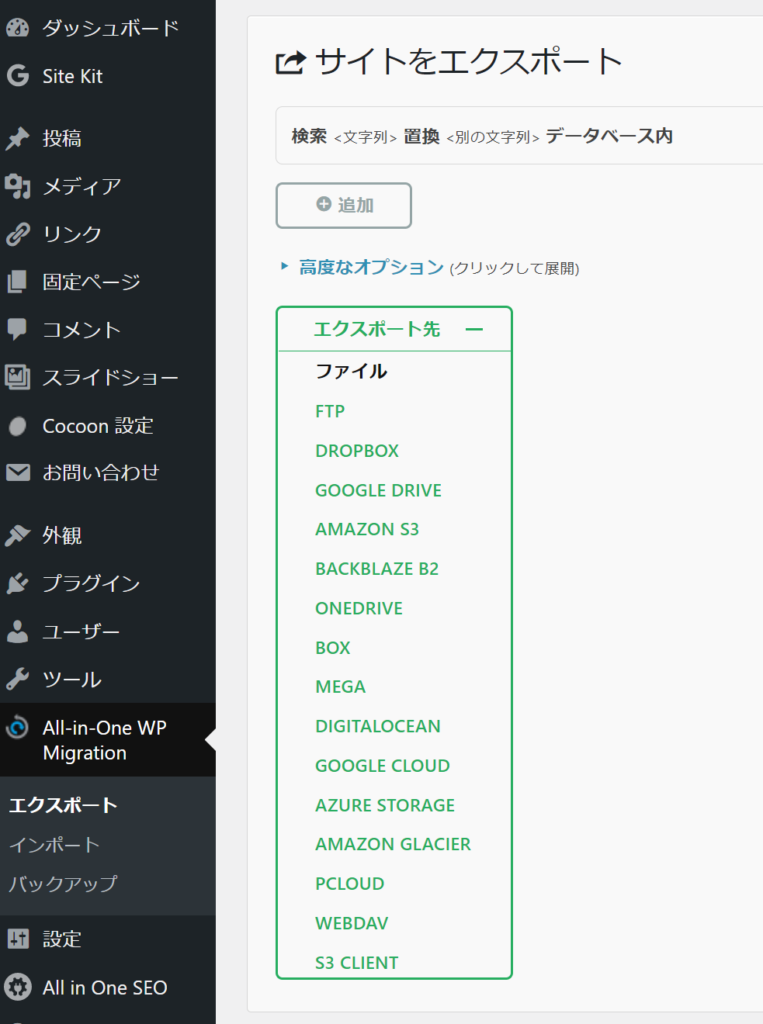
ファイルをエクスポートしてみました。
動き始め、順調にファイルのエクスポートが始まったとおもったら。。。
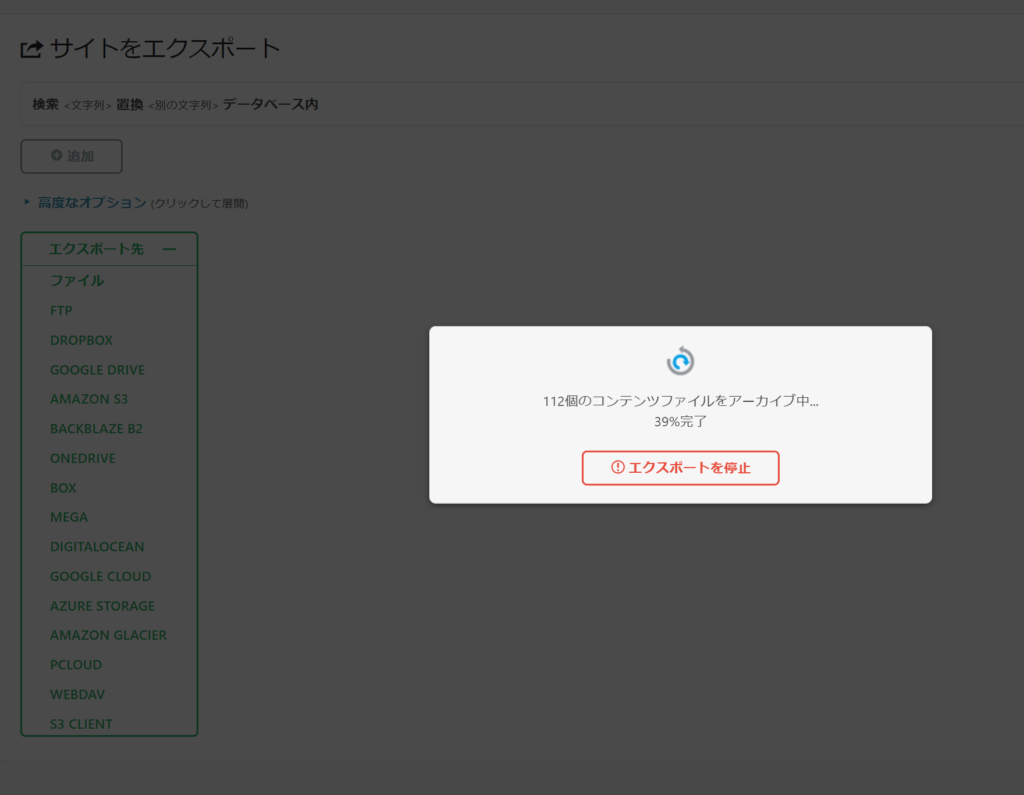
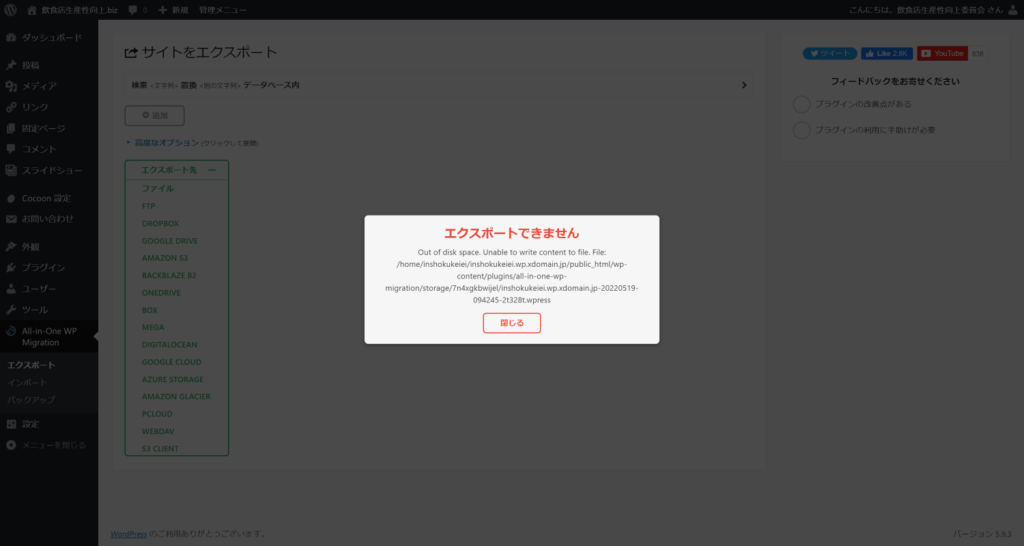
「Out of disk space. Unable to write content to file. File:」との表示が。
恐らく容量が規定のサイズ(容量)を超えた模様。
ややこしいので、スパッとpluginでの引っ越しは諦めて手動での引っ越しにチャレンジしてみることにしました。
手動での引っ越し作業にチャレンジ
File ZillaでXfreeサーバーに格納されているWordPressファイルに直接アクセス
まずは引越し元のFTPにアクセスしてデータをエクスポートするところから始めます。
「File Zilla」によるXfreeサーバーFTPへの接続方法はこちらを参照(公式サイト)させていただきました。
WordPress【コンテンツファイル】のダウンロード(引越し元)
引越し元サイトのFTPにアクセスできたらWordPressの構成ファイル(サイトで使用しているファイル)を全てダウンロードします。
移行元のWordPress設置ディレクトリへ移動し、「index.php」「wp-〇〇.php」「wp-content」などが含まれるフォルダのファイル全てをダウンロードします(該当フォルダを選択>右クリック<ダウンロード)。
※このとき、ダウンロード先にはわかりやすい(探しやすい)場所にしておくとあとでラクチンです。
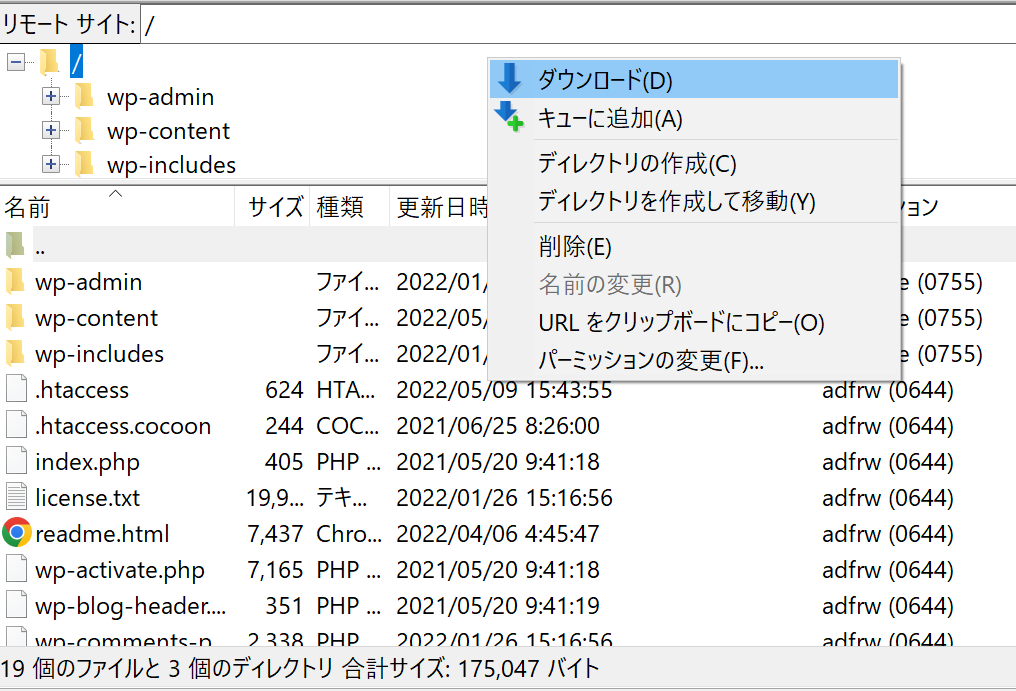
ダウンロードを選択するとダダダッとファイルがローカルにダウンロードされていきます。
全てのファイル(約7000ファイルのダウンロードで)約10分程かかりました。
WordPress【データベース】のエクスポート(引っ越し元サーバー)
次は引越し元のデータベースをエクスポートする作業です。
Xfreeサーバー(引越し元)管理パネルからWordPressの管理パネルにログインします。
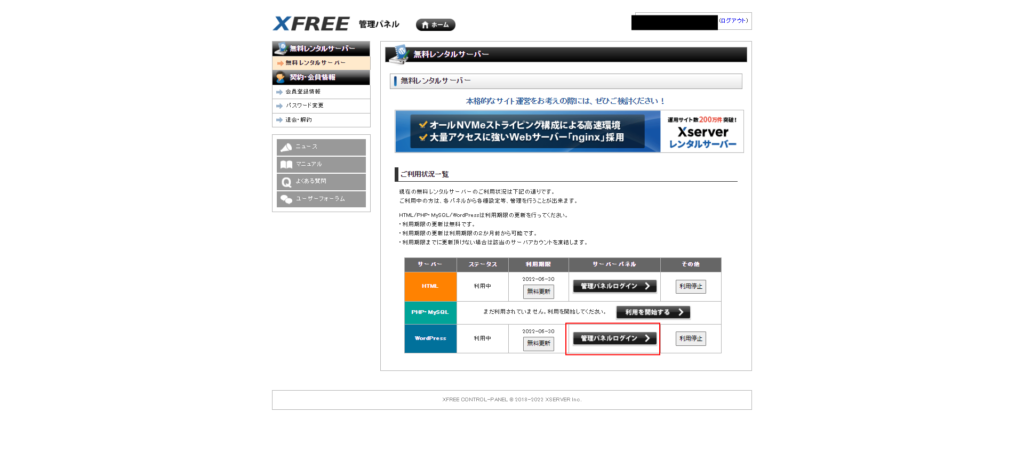
「設定」をクリック
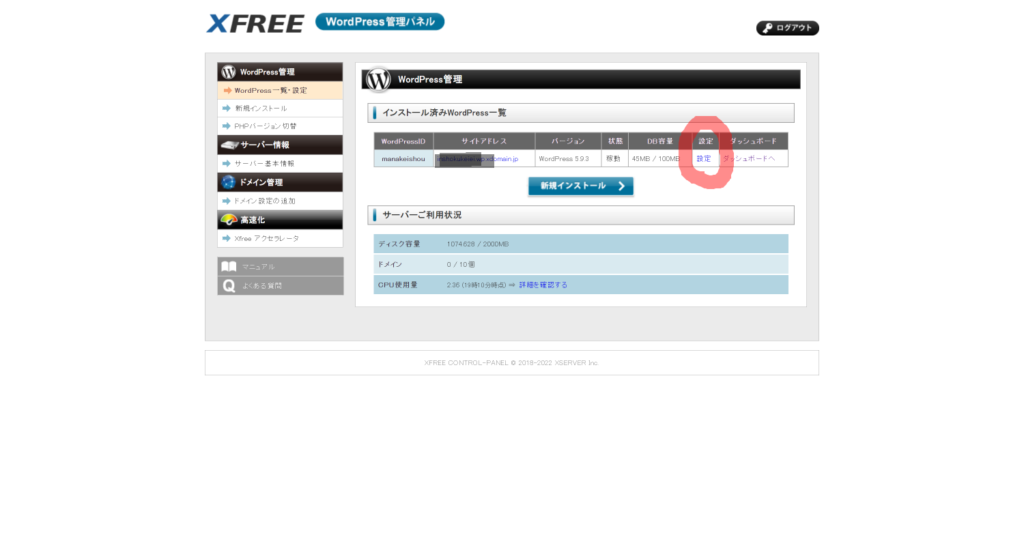
「各種管理設定」>「データベース管理」>「phpMyAdminにログイン」ボタンをクリック
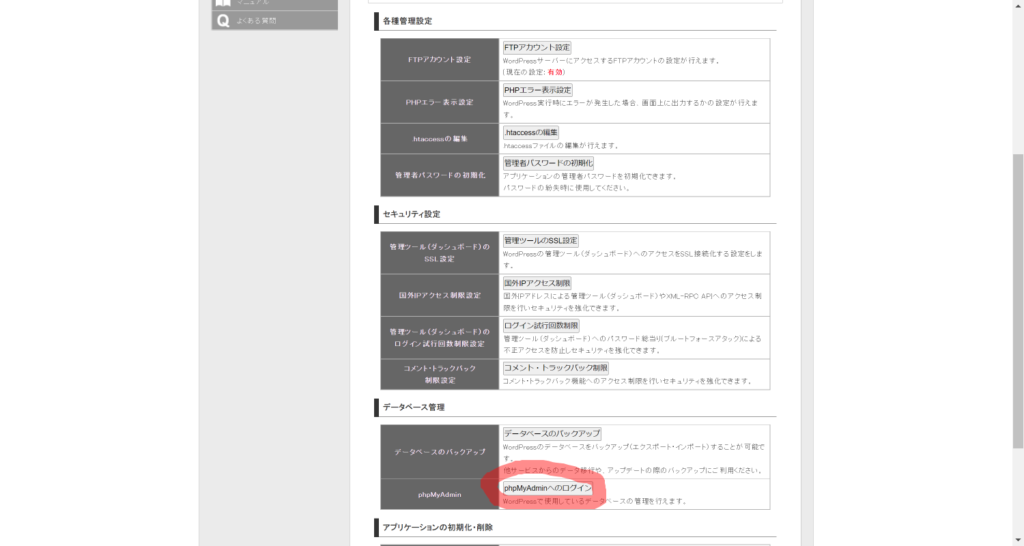
対象のWordPressのデータベースを全て選択しエクスポートをクリック
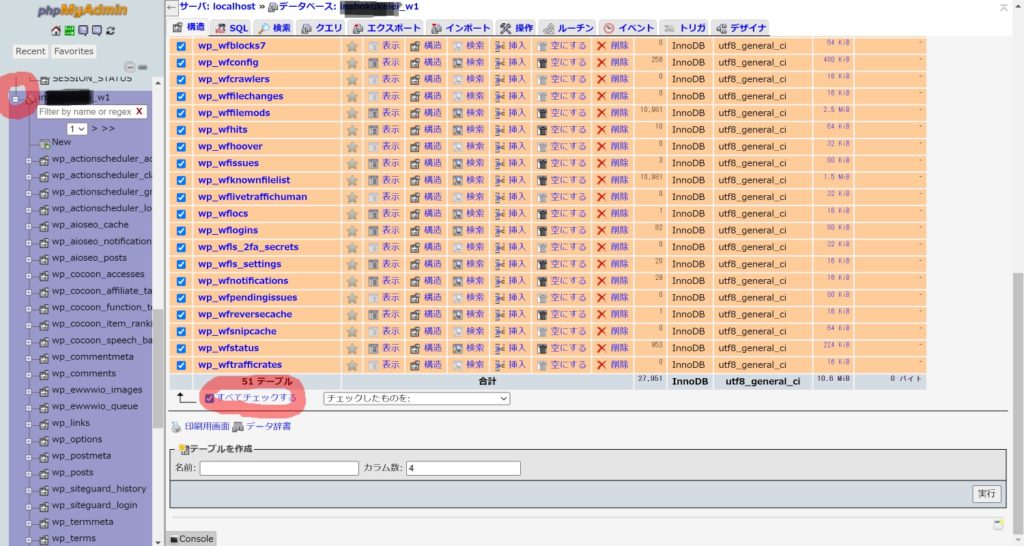
・簡易にチェック
・フォーマットは「SQL」を選択し、実行ボタンをクリック。
※「.sql」形式のファイルがエクスポートされたら、データベースの抽出は完了です。
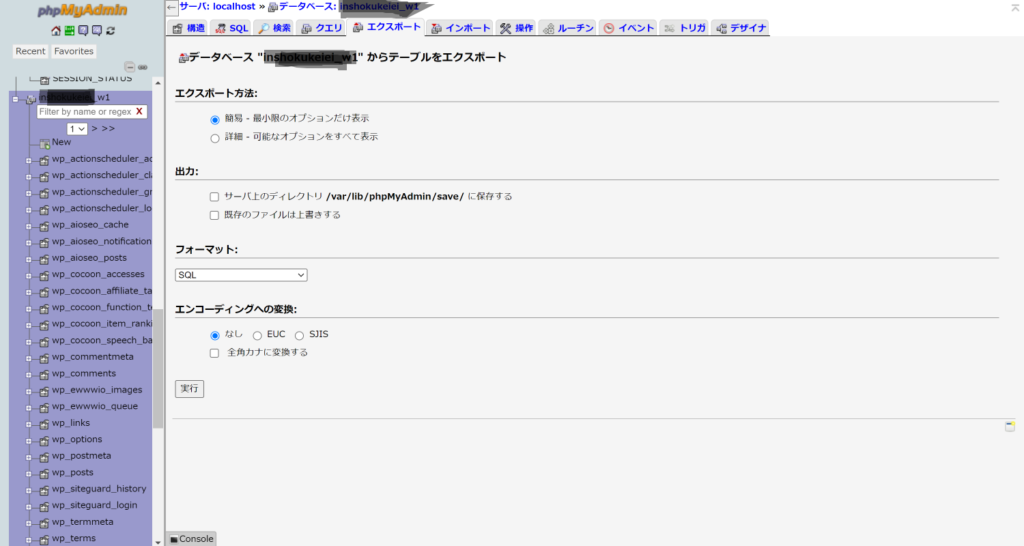
WordPressコンテンツファイルのインポート(引越し先サーバー)
引越し先となるロリポップ!サーバーへ先程Xfreeサーバーからダウンロードしたコンテンツファイルのインポートを行いますが、
その前に、ロリポップ!サーバー側での事前準備があります。
詳しくはロリポップサーバー公式HPを参照します。
ファイルのインポートはFileZillaからロリポップサーバーに接続して、一気に転送すると速いかもしれません
※ロリポップサーバーのロリポップFTPからのアップロードでは一度に19ファイルまでしかできないそうです。
FillaZillaからロリポップサーバーに接続する際の接続情報はこんな具合。
ロリポップ!サーバー管理画面内の「サーバー情報」を参照します。
・FillaZillaの「ホスト」=ロリポップサーバーの「FTPSサーバー」の情報を記載
・FillaZillaの「ユーザー名」=ロリポップサーバーの「FTPアカウント」の情報を記載
・FillaZillaの「パスワード」=ロリポップサーバーの「FTPパスワード」の情報を記載
を入力し接続ボタンを押すとサーバーに自動的に接続します。
接続したら、引っ越し元サーバーからエクスポートしたファイルをロリポップサーバー(FTP)内に移します。
移転先のロリポップ!サーバーのフォルダは独自ドメインで設定した公開先フォルダとなります。
※別のフォルダに転送してしまうと別のWordPressサイトが上書きされてしまうので要注意です。
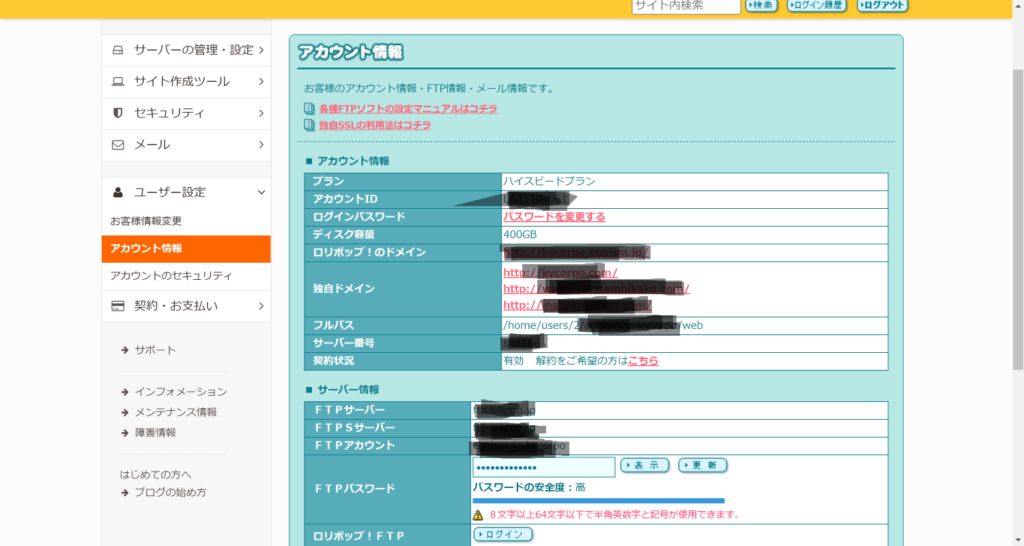
ちなみに、
今回は既に独自ドメインをムームードメインなどのドメイン取得サービスで取得完了しており、ロリポップサーバー内での独自ドメイン設定(公開(アップロード)フォルダ)作業が完了しているとして進行していますが、ロリポップサーバーでの独自ドメイン(公開フォルダ)設定方法が分からない場合はこちらを参照してください。

データベースのインポート(引越し先サーバー)
先程引っ越し元サイト(phpmyadmin)でエクスポートしたデータベースを引っ越し先のデータベースにインポートします。
引っ越し先サーバー(ロリポップ!)管理画面から「サーバーの管理・設定」>「データベース」をクリックし、対象となるデータベースを選択します。
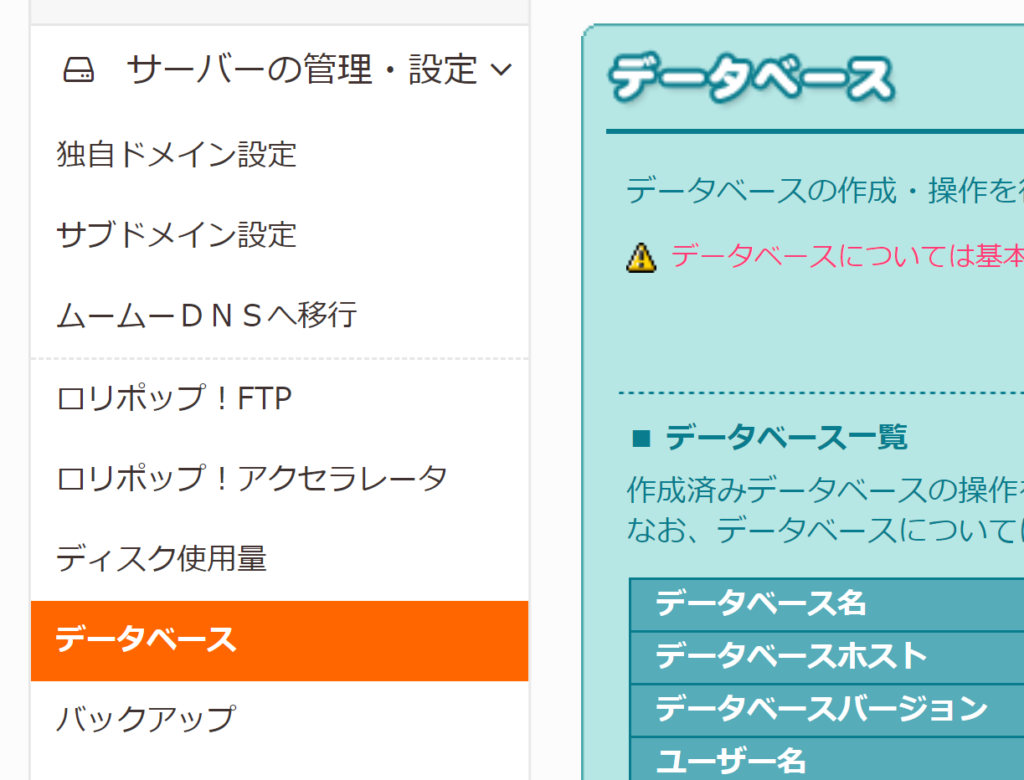
対象となるデータベースを選択し「操作する」を押します。
※既にたくさんWordPressサイトを作成している場合は対象とするデータベースを慎重に選択してください(上書きとなるため)
どのデータベースに引越し元からエクスポートしたデータベースをインポートするかが重要です。後ほど書き換えを行うwp-config.phpの情報とも連動する情報となります。
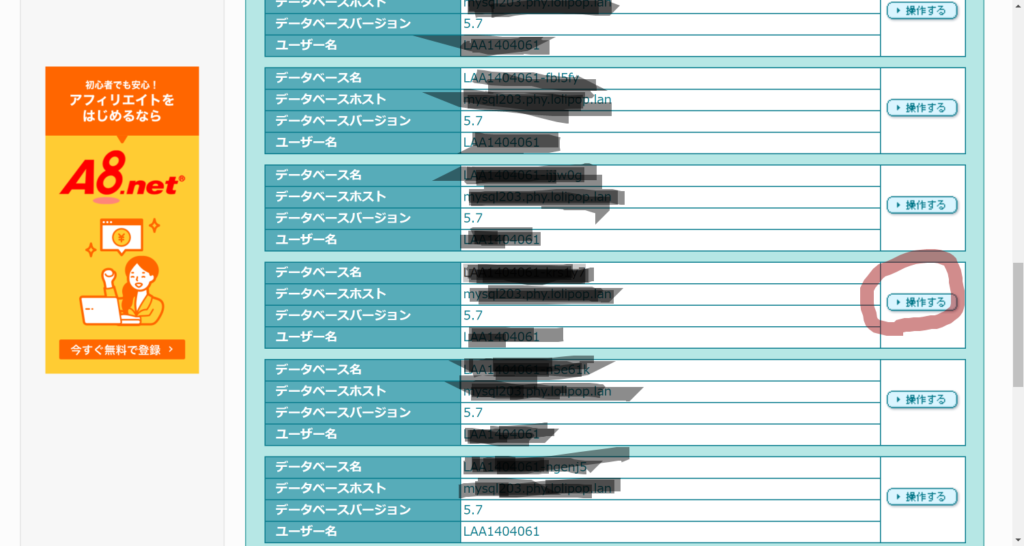
「phpadminを開く」をクリック
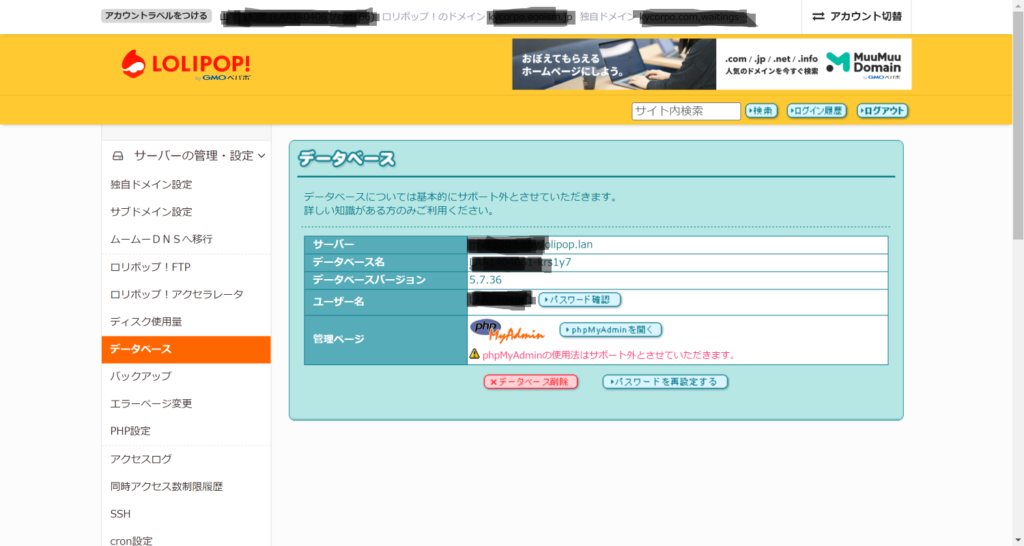
左のタブから該当する「データべ-ス」を選択してから、「インポート」をクリック
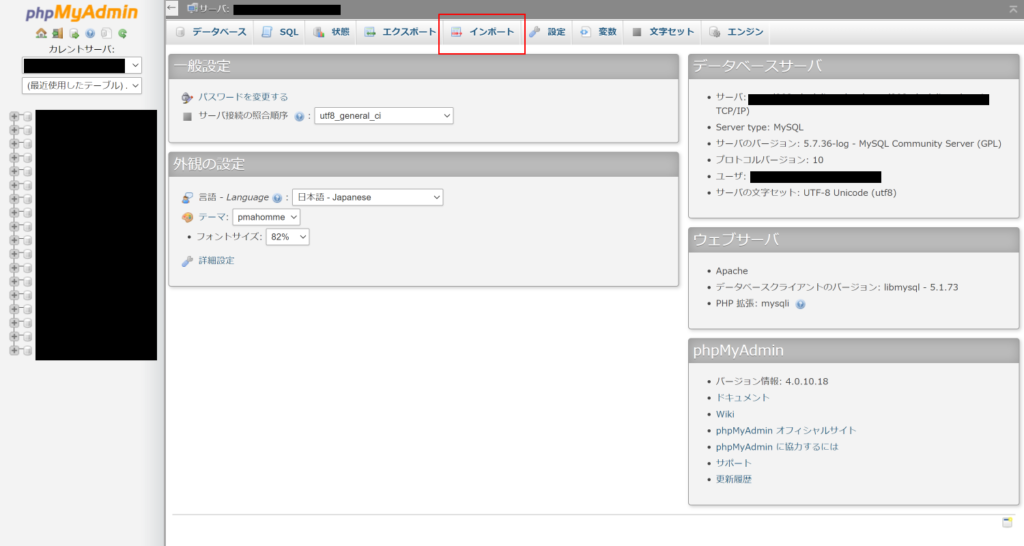
ファイルを選択をクリック
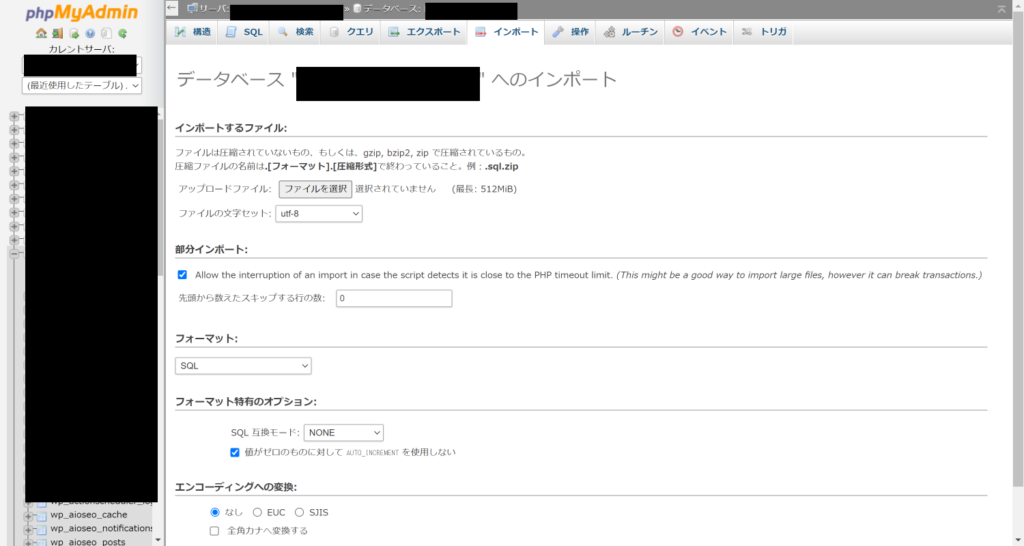
ファイルを選択をクリックして、先程引越し元のサーバーからエクスポートしたファイルを選択して「実行」
※注意点はエクスポートしたSQLファイルをZIP形式に圧縮しておくこと。インポートファイルもZIP形式のものを選択して実行
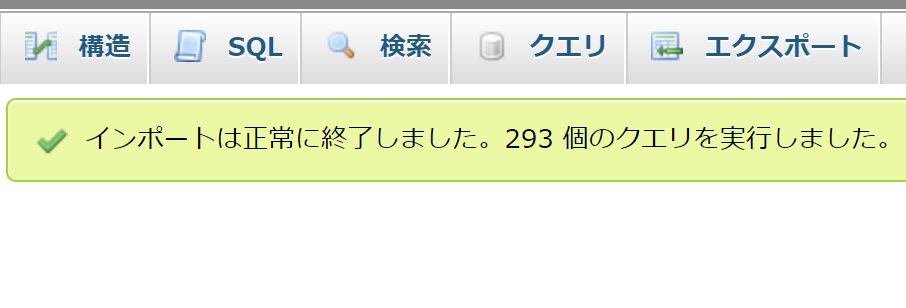
ここまでで引っ越し作業の7割ほどは完了しました。残り少しです!
wp-config.phpの一部書き換え(引っ越し先サーバー)
引越し先となるWordPressサイトの「wp-config.php」ファイルのデータベースに関する情報を書き換えます。
これはWordPressに「どのデータベースを読み込ませるのか」指示するための作業となります。
1,引越し先のサーバー管理画面(>ロリポップFTP)>先程引越し元サイトのファイルを転送したWordPress>「wp-config.php」を開く
2,「wp-config.php」一部書き換え
データベース情報を以下のように書き換えます。
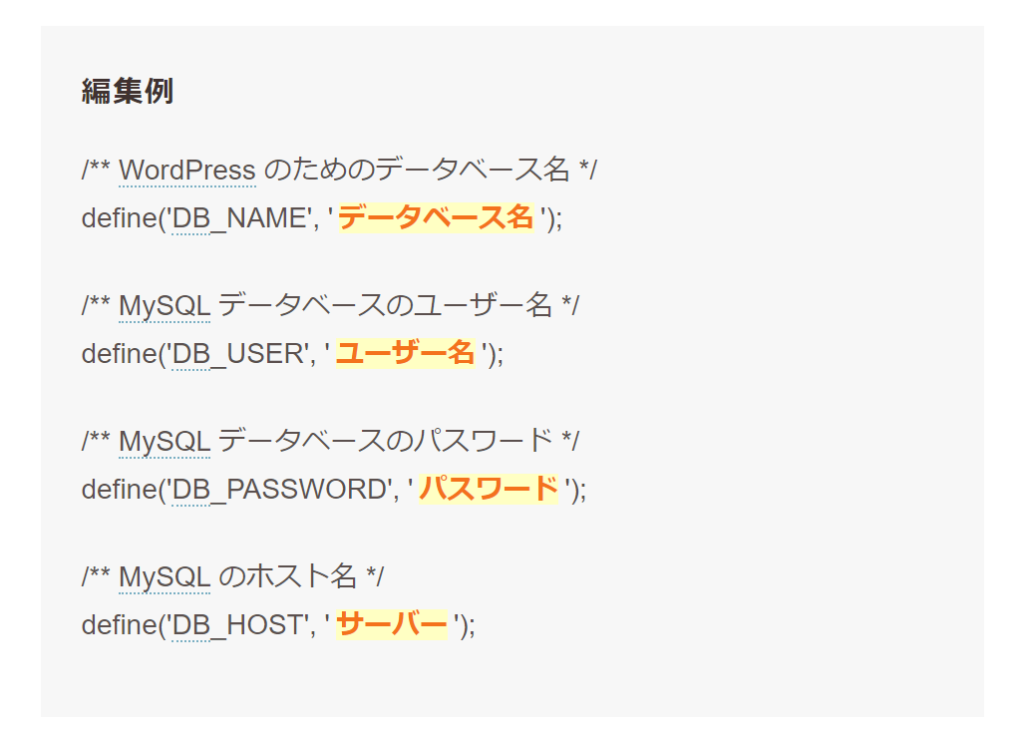
次に下記部分のデータベースに関する情報を書き換えます。
・WordPress のデータベース名=「先程インポートした引っ越し先のデータベース名」
・MySQL データベースのユーザー名=「以下ロリポップ(引越し先)側の(データベース)ユーザー名」
・MySQL データベースのパスワード=「以下ロリポップ(引越し先)側の(データベース)パスワード」(「パスワード確認」ボタンを押すと表示)
・MySQL のホスト名=「以下ロリポップ(引越し先)側のサーバー」
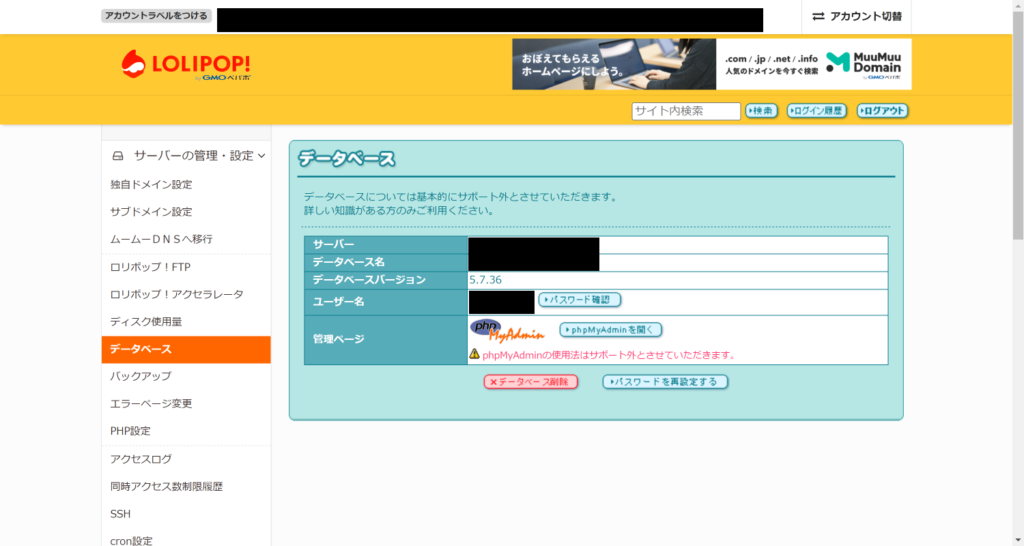
ロリポップFTPからwp-config.phpを編集し「保存する」ボタンを押して編集は完了です。
※バックアップをとるなどして慎重に行ってください(自己責任の範囲でお願いします)。
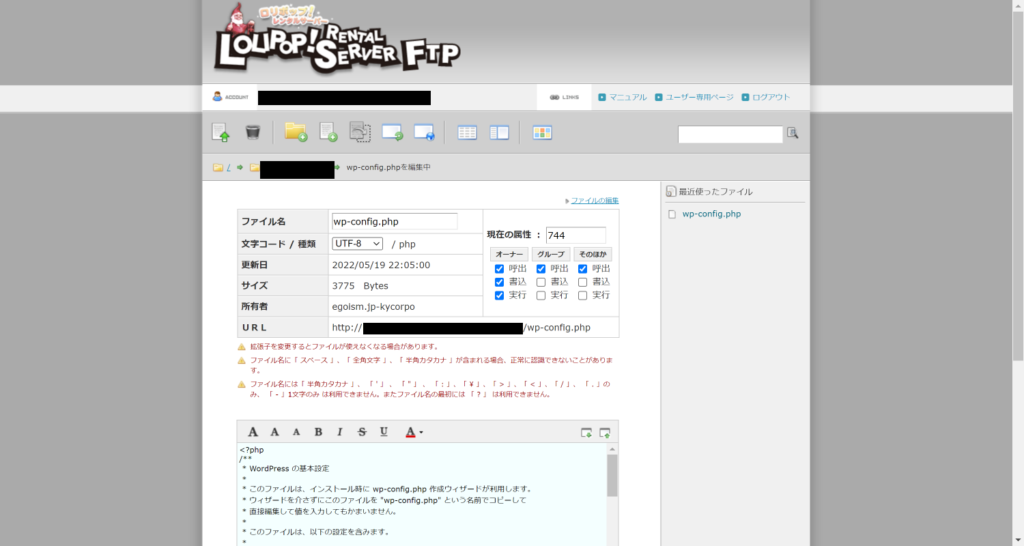
本来はこれで引っ越し作業は全て完了です。
しかし、私の場合は以下のようなトラブルが発生しました(ただ解決しましたのでその内容にも触れておきます)。
原因は引越し元で使っていたセキュリティ関連のpluginが影響を与えているようでした(無効化していたはずですがなぜか引越し先のサイトの情報に移転されていたようです)。不思議ですが。。
引越し先サイトURLでWordPress管理画面URLが開かない
手動での引っ越しが完了して、引越し先サイトのURLでWordPressログイン画面にたどり着かない(表示されない)という事象に遭遇しました。
私の場合は引越し元サイトで無効化して削除まではしていなかったセキュリティ関連のpluginが影響しているようでした。
こんな時はこうしましょう。
.htaccessを編集
1.ロリポップサーバー管理画面からユーザー専用ページにログインする
2.左側の「サーバーの管理・設定」>「ロリポップ!FTP」を開く
3.WordPressのデータが管理されているフォルダ内の「.htaccess」ファイルを開く
4.「#SITEGUARD_PLUGIN_SETTINGS_START」から「#SITEGUARD_PLUGIN_SETTINGS_END」までの記述を削除します(この記述内容が問題を引き起こしていたようです)。
編集後のファイルは以下のようになります。
BEGIN WordPress
RewriteEngine On RewriteBase / RewriteRule ^index.php$ – [L] RewriteCond %{REQUEST_FILENAME} !-f RewriteCond %{REQUEST_FILENAME} !-d RewriteRule . /index.php [L]
END WordPress
5.下記の通りフォルダをクリック
「wp-content」>「plugins」>「siteguard」
6.画面上部で、フォルダ名を「_siteguard」に変更し「保存する」をクリック。
これで引越し先サイトでもsiteguardプラグインは無効化されます。
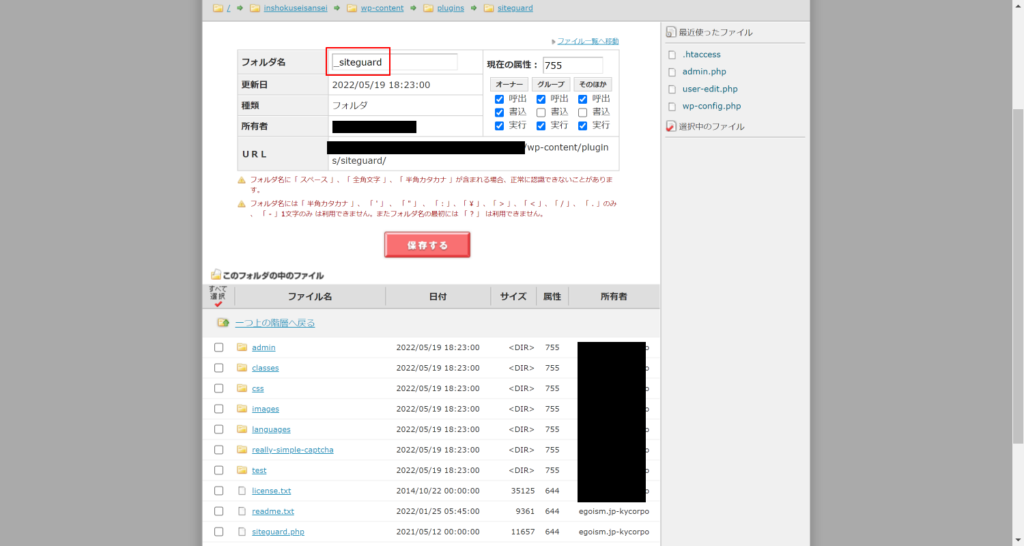
無効化が完了したら、下記のURLよりログインしてみる!
ログインフォーム
http://独自ドメイン/wp-admin
今度はWordPress管理画面にたどり着き、無事ログインできました!
試行錯誤しながらですが、やりながら1つ1つ学ぶことができています。それもまた50からブログやWordPressを始めた醍醐味です。新しいことを知ったり、チャレンジしてクリアできると何歳になっても楽しいものですね。
不謹慎ですがトラブルが何だか楽しくなってきました。
ロリポップ!なら大人気のWordpressも簡単インストール!
あなたもWordPressでブログデビューしちゃおう!!

