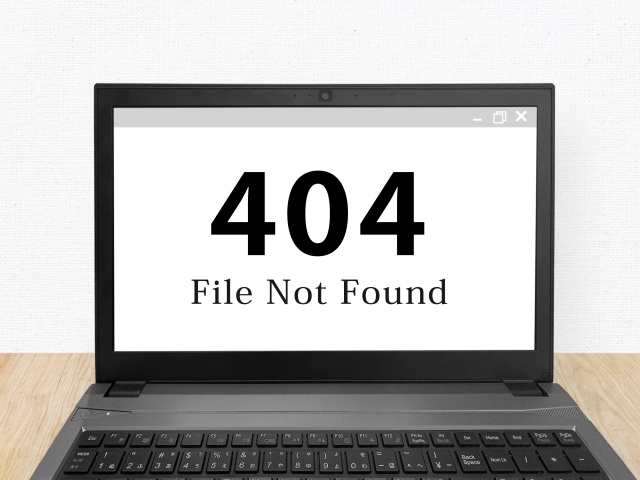副業ブログ開始から日々様々なトラブルが起こります。先日の500エラー(Error)画面の表示、その前の403エラー(Error)画面の表示に続き、今度はワードプレスの管理画面にすら突然入れなくなりました。。今後は「404」エラーです。
エラー系のトラブルはサイトを立ち上げて2ヶ月でこれで3回目の悲劇。。収益が一向に上がらず、弱っていた私にとっては、「ここで諦めなさい」との神からのお告げのようにも感じました。しかし、対処法は必ずあるはず!と先駆者の皆様方のブログを読みあさり、いくつかのパターンを試してみることに。
そしてようやく解決したのが今回の対処法。しかし、これはWordPressのSiteGuardというセキュリティプラグインをインストールし有効化している場合に限る。
結論、とても初歩的なミス(というか勘違い)でした。。現在の環境はロリポップハイスピードプラン。WordPressテーマはLightningを使っています。
WordPress管理画面をお気に入り登録しておいたのに入れない
ある日突然、お気に入り登録していたWordPressの管理画面に入ろうとURLをたたくと、何故か404Errorが画面に表示されました。
最初はWordPress管理画面のURLを打ち間違えたと思い、再度前回ログインした際にお気に入りボタンから、URLを確認しながら試してみましたが、URLも前回のまま間違っていないのに404画面になります。
次に考えたのは、サーバー側の公開フォルダで指定したフォルダ名に一致するフォルダがサーバーに存在しない(独自ドメイン・サブドメインのみ)というパターン。これもロリポップサーバーに入ってロリポップFTPから独自ドメインに割り当てた公開フォルダを確認できたためこれも間違いではないことが分かりました。
プラグインが影響を与えていないか
URLもサーバー設定も問題ないとすると、WordPressのプラグインが何かしら干渉や影響を与えているのではと考えてみました。
有効化していたプラグインを思い返していたところ、とあるセキュリティ関連のプラグインがURLに関係していることが分かりました。
それが、SiteGuard WP Pluginというプラグインです。
SiteGuard の設定画面を詳しく見てみると、標準機能として、WordPressの管理画面URLが変更できる(される)というセキュリティ対策が実装されているようでした。
これはサイトURL+「wp-admin」というデフォルトのURLのまま使い続けている場合、URLを特定され易いことから、悪意のある第三者からの不正アクセスを狙われるリスクを防ぐためにあるようです。
有効化すると、いくつかの設定内容の中にURLを変更するというものがあり、それをオンにしておくことでデフォルトのWordPress管理画面URLが自動的に変更される仕組みとなっていた模様(自分で設定したことさえも完全に忘れていました)。
しかも、URLが変更された際にはWordPress管理者にユーザー登録してあるメールアドレスに変更を知らせる案内メールが届くようになっていましたが、その変更メールを見落としていたことも原因でした。
URL変更のメール履歴を捜索
404Errorが表示されるのは、URLが違うかサーバー側の公開フォルダ指定先の間違いのパターンが多いということですが、
今回はSiteGuardプラグインの標準的な機能により、URLが自動的に(正確には設定を行ったことで)変わっていたためにお気に入り登録していたURLからはアクセスができなかった(404表示になった)ということが分かりました。
しかし、ログイン可能なURLはどこから探せば良いのか。SiteGuardはURLを変更した際に登録しているメールアドレス宛に変更後のURLを送信するため、そのメールをメール受信箱から探し出せば良いのです。
早速メールアカウント内で「ログインURL」を検索窓に入れて検索してみました。ありました!

メールを開いてみると、変更後のURLと合わせ「ブックマークしてください」と丁寧に書いてありました。
これを見落としていたのですね。。
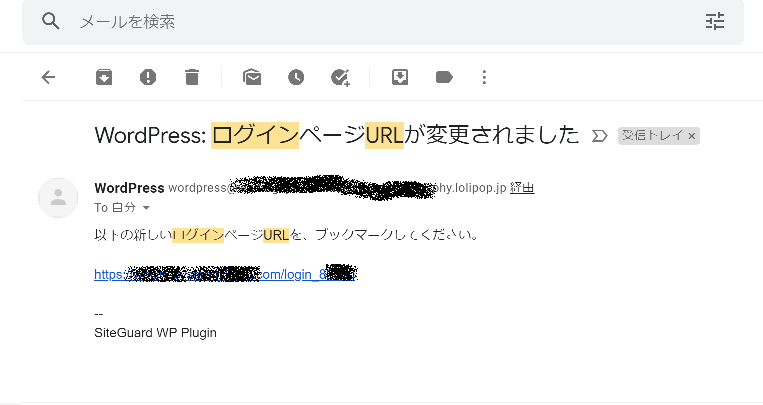
再度メールで来ていた新しいURLを打ち込んでみると、無事WordPress管理画面にログインすることができました。一件落着!!
ちなみに、メールも間違って捨ててしまった!という場合でも
.htaccessファイルを確認するという方法もあるようです。
「.htaccessファイル」とは、
サーバーの動作を制御するためのWordPressの重要なファイルの1つで、SiteGuardプラグインを有効化した際に、新しいログインURLに関する情報が.htaccessファイル内に自動的に追記される仕組みになっているとのこと。
.htaccessファイルを開くには?
.htaccessファイルは、「FTPソフト」や「サーバーのファイルマネージャ機能」などを使ってアクセスを行う。ロリポップサーバーを使っている場合はとても簡単にアクセス可能です。
ロリポップサーバーの管理画面からロリポップ!FTPにログインし、対象のWordPressサイトの.htaccess
の記載情報を確認すると、
「#SITEGUARD_PLUGIN_SETTINGS_START」から「#SITEGUARD_PLUGIN_SETTINGS_END」までのコードの中で、「wp-login.php」と書かれている場所があります。
その前に書いてある情報(login_●●●●)がURLの末尾となる。サイトURLのあとに「/login_●●●●」と入力すると管理画面にアクセスができるようです。
404Errorに大騒動だったが、今回は単純な失念が生んだ悲劇でした。50歳にもなり最近忘れっぽくもなったので仕方ないのかもですね。
ただ、セキュリティ関連のプラグインもある程度絞ってインストールしておかないとどういった機能をどのセキュリティ関連プラグインで設定したのかさえ忘れてしまい後々こういったトラブルにも繋がることが分かりました。
良い学びになりました。
今回はロリポップサーバーを使っていたことでFTP情報にも素早く簡単にアクセスすることができて事なきを得ましたが、サーバー選びはトラブル時にこそやっぱり重要だなーと再度実感しました。
私のような初心者にとっては何よりも管理画面がシンプルに設計されていて、設定変更や重要な情報へのアクセスがワンクリックで簡単にできたり、事故発生時にもサポートやバックアップのとれるサーバーで本当に良かったと痛感しました。